word2007表格段落,Word 2007表格段落隐藏的秘密功能,让你效率翻倍!
在Word 2007中编辑表格时,可以使用以下步骤来调整段落格式:
1. 单击表格以选中它。
2. 在“开始”选项卡上,单击“段落”组中的对话框启动器(或右击表格,然后选择“段落”)。
3. 在“段落”对话框中,您可以设置以下选项:
t “缩进和间距”:在此选项卡中,您可以设置缩进量、间距和行距。对于表格中的段落,通常使用默认的“自动”设置。
t “对齐方式”:在此选项卡中,您可以选择段落的对齐方式(例如,居中、左对齐、右对齐等)。
t “行距”:在此选项卡中,您可以选择行距的大小。通常使用默认的“单倍行距”。
4. 在“段落”对话框中完成所需的更改后,请单击“确定”。
5. 在表格外部单击以取消选中它。
Word 2007表格段落隐藏的秘密功能,让你效率翻倍!

亲爱的读者们,您是否曾经在处理繁琐的表格时感到烦恼?特别是在使用Word 2007这个经典版本时,有没有觉得表格的操作繁琐,功能不够直观?今天,就让我们一起探索Word 2007表格段落中的隐藏功能,让你的工作效率翻倍!
一、快速调整表格大小
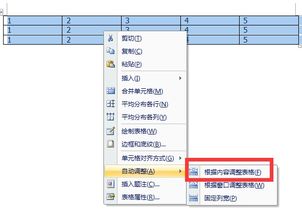
在Word 2007中,调整表格大小通常需要鼠标拖动边框。实际上,还有一个更快速的方法。将鼠标放在表格的左侧或右侧,然后按下Crl键,此时表格的尺寸将自动调整。如果想要微调表格大小,只需要按下Shif和箭头键即可。
二、一秒钟完成单元格合并
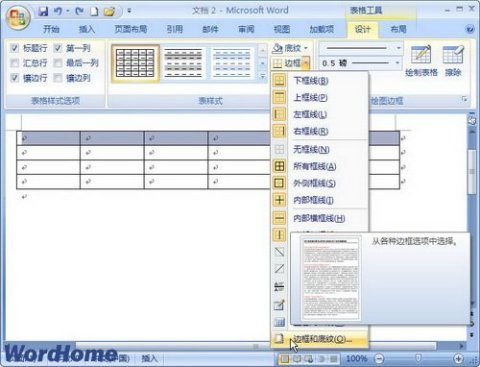
在制作表格时,我们经常需要合并单元格。在Word 2007中,有一个简单的方法可以快速完成这项任务。选择要合并的单元格,然后点击“布局”选项卡中的“合并单元格”按钮。是不是比以前的方法更简单?
三、轻松对齐文本
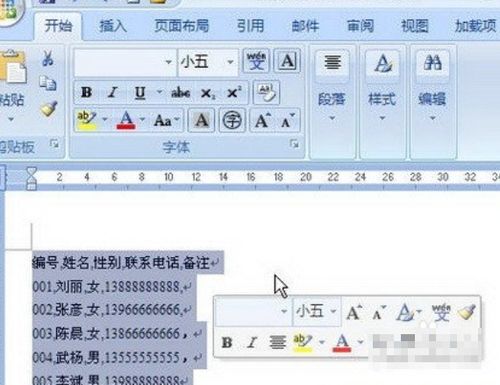
在表格中输入文字后,如何快速对齐文本呢?选择要对齐的单元格,然后点击“布局”选项卡中的“对齐”按钮。在这里,你可以选择左对齐、右对齐、居中对齐等选项,让文本排列整齐。
四、格式刷让表格更美观
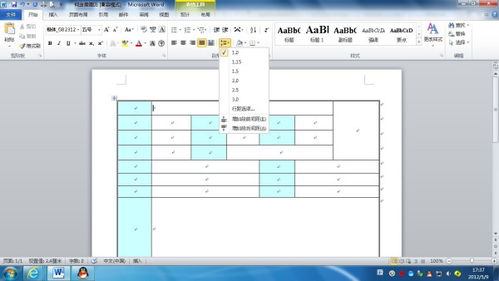
为了让表格更美观,我们可以使用格式刷。为单元格设置一个格式,例如字体、大小、颜色等。然后,点击“格式刷”按钮,此时鼠标会变成一个画笔图标。在需要应用格式的单元格上点击即可。如果想要应用多个格式,可以连续点击“格式刷”按钮,直到格式刷关闭。
五、使用自动编号快速添加序号

在Word 2007中,可以使用自动编号功能快速给表格添加序号。在表格的第一行添加一个序号单元格。然后,将鼠标放在序号单元格的右下角,当鼠标变成十字形时,向下拖动鼠标即可自动添加序号。如果想要重新排序序号,只需要删除自动编号即可。
六、使用过滤功能快速查找数据

Word 2007表格还提供了一个过滤功能,可以快速查找数据。将数据按照需要设置成多个列。然后,点击“数据”选项卡中的“过滤”按钮,此时表格的列标题会出现一个下拉菜单。在菜单中选择需要过滤的条件即可。如果想要添加多个过滤条件,只需要依次选择不同的过滤条件即可。
以上就是Word 2007表格段落中隐藏的一些实用功能。掌握这些功能后















